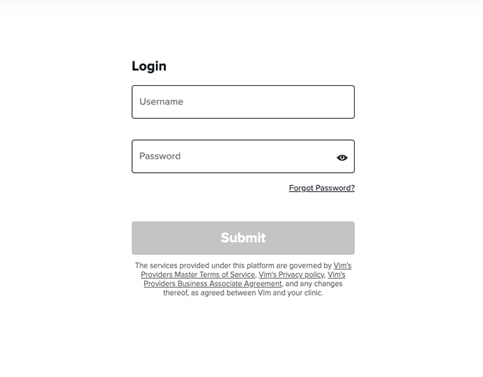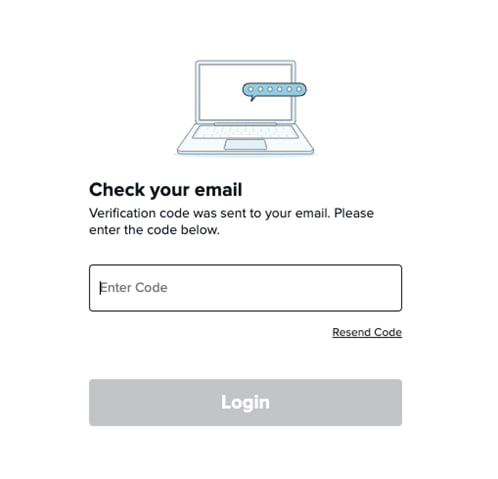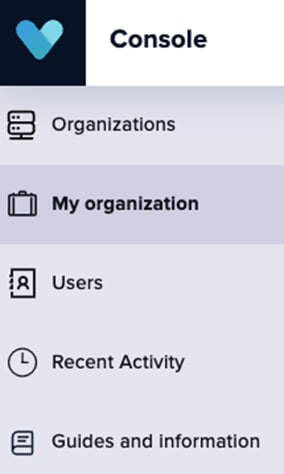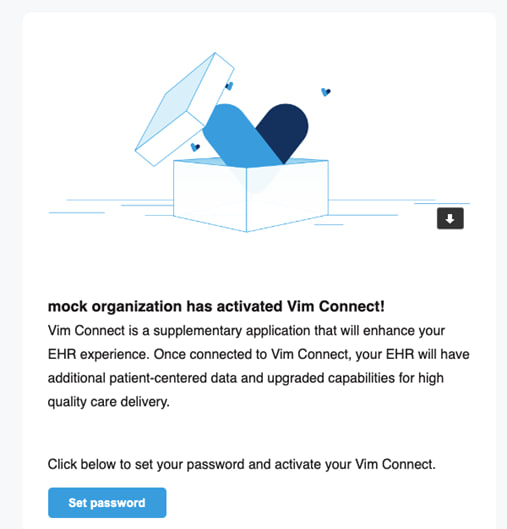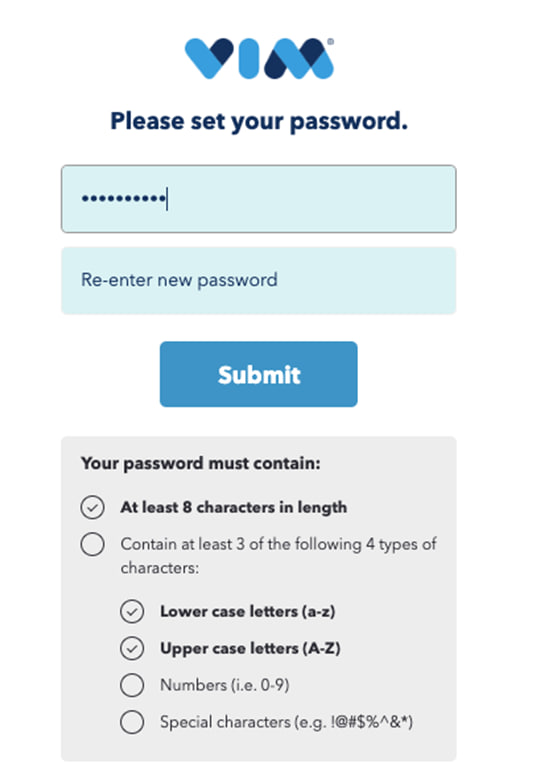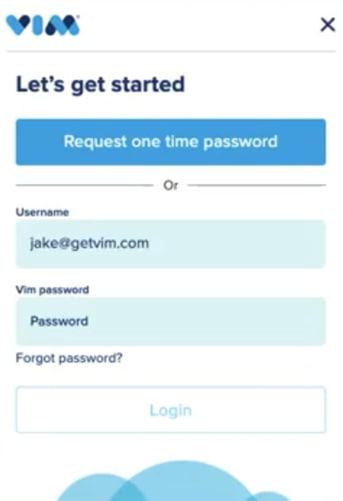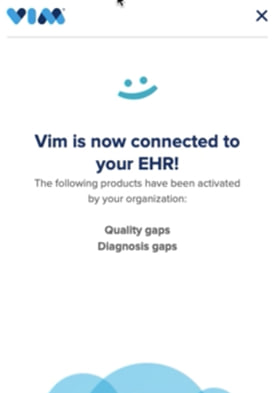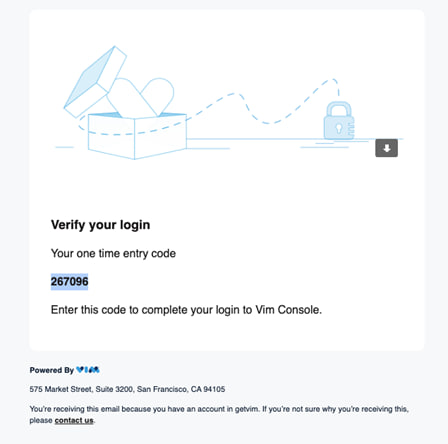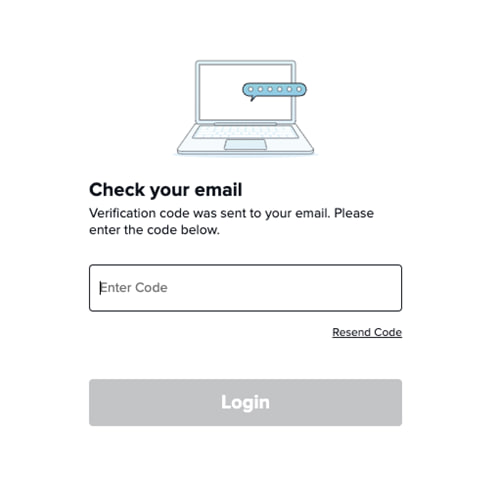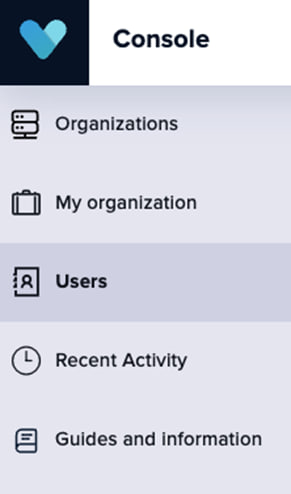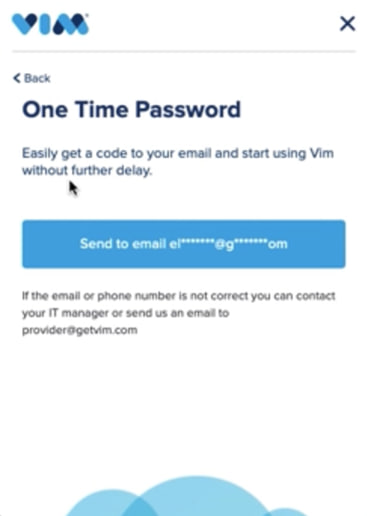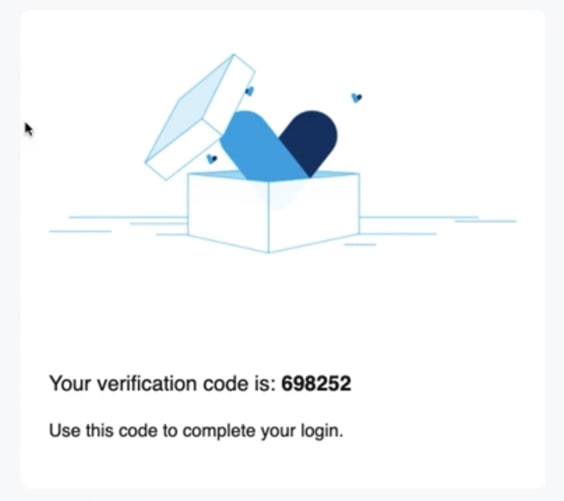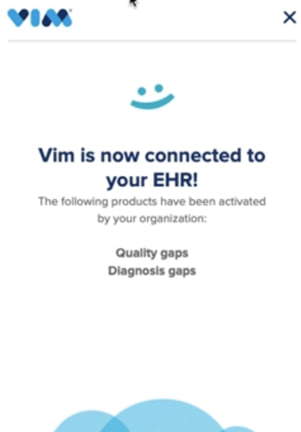Vim Connect User Authentication Options
Vim allows users to access real-time insights without the need to work outside of their EHR, saving time and improving results. There are several ways for users to access and log in to the application once the deployment process is complete. This document is provided to outline these options.
Seamless login
Login to Vim Connect via a certificate-based authentication process eliminating the need for users to manually input Vim specific credentials. When an EHR user logs into his EHR account a unique and time limited certificate is issued by the EHR. Through this certificate, Vim verifies the user’s username and the validity of his EHR session.
Requirements:
- Currently supported for eCW, Athena, and Practice Fusion
- EHR web URL accessible by Vim
Seamless login steps
Seamless login is enabled for your clinic through the Console portal, by the organization’s administrator.
- The administrator logs into the Vim console using their email and password (set via the welcome email).
-
- After clicking submit an auto-generated email is sent to the Admin user’s email address with a one time entry code to verify their login.
- The Admin user will need to copy and paste the one time entry code to complete the login process.
- After clicking submit an auto-generated email is sent to the Admin user’s email address with a one time entry code to verify their login.
- Select “My Organization” from the left panel.
- At the bottom of the page under “Login”, toggle the Automated verification process switch to ON.
- The next time the users in the organization with Vim access logs in the EHR, Vim Connect will launch and log in automatically.
Single Sign On (SSO) integration
Integration leveraging an existing Single Sign On (SSO) solution, allowing users to login to Vim Connect from corporate devices, without the need for username and password authentication.
Requirements
- An existing SAML IDP solution managing all users in the organization.
In order to start an SSO integration with Vim please complete the following form
Pre-Implementation Introduction and Questionnaire
Vim will then work with your group’s IT contact to setup the integration. When finalized the SSO integration will allow users to access Vim Connect once they logged into your group identity provider eliminating the need for additional login steps.
The following guides outline the steps necessary to be completed by your group’s IT team to establish the integration using ADFS or Azure Active Directory. The Vim team will provide the integration steps for additional IDP solutions
Password login
Login to the Vim Connect overlay using a password set via link from an initial welcome email.
Requirements:
- Users will need to have an email address set in Console
Password login steps
- When a user is given access to Vim Connect by being added to Console, the user automatically receives an auto-generated email from [email protected], titled “You now have access to Vim Connect!”
- Included in the email body is a link to set a password for Vim Connect.
- Clicking the link will open a secure page to set the password.
- Users will need to enter their password twice for confirmation.
- Password requirements are as follows:
- Must be at least 9 characters in length
- Contain at least 3 of the following 4 types of characters:
- Lowercase letter (a-z)
- Upper case letter (A-Z)
- Number (0-9)
- Special characters (!@#$%^&*)
- The link in the Welcome email to set a password remains active and accessible for 90.
- The link expires as soon as the password is set by the user.
- The next time the user logs into their EHR instance on a computer with Vim Connect installed, they will see a Vim Connect popup on the right side of their screen where the password can be entered to start using Vim Connect.
- Once the initial login is complete the user will login to Vim Connect automatically after logging into the EHR.
- The user will need to re-enter their Vim Password if they reset their EHR password.
- The Vim Connect password is required to be reset every 90 days. Users will be prompted to reset their password at the time through an additional login popup when logging into the EHR.
- Once successfully logged in users will see a message stating that “Vim Connect is now connected to your EHR” and Vim Connect will be active.
Password login setup via console
User passwords can also be set via the Vim console portal by an administrator. Admin users are configured to have access to the portal by Vim.
- The administrator logs into the Vim console using their email and password (set via the welcome email).
- https://console.getvim.com/organization-admin/login
- After clicking submit an auto-generated email is sent to the Admin’s email address with a one time entry code to verify their login.
- The user will need to copy and paste the one time entry code to complete the login process.
- https://console.getvim.com/organization-admin/login
- Select ‘users’ from the left panel
- Set a password for the desired use by clicking on the 3 dots icon to the right of their name:
One Time Password (OTP) login
Login to the Vim Connect overlay using a One Time Password (OTP) sent to the user’s email or mobile phone (SMS).
Requirements:
- Email address set in console
OR
- SMS-enabled mobile phone number set in console
OTP login steps
- The first time the user logs in to their EHR instance on a computer where Vim Connect is installed after being added to Console. They will see the Vim Connect login popup on the top right of the screen.
- In order to login via one time password the users will need to click on the “Request one time password” button.
- Vim Connect will then display a partial email address for the user to confirm by clicking the “Send to email xxx@xxx.xxx” button.
- An auto-generated email or SMS is sent to the user’s email or phone with a verification code.
- The user will need to enter the code in the Vim Connect login popup.
- The one time passcode is valid for 3 minutes from when it is sent.
- If the 3 minutes have elapsed, the user will need to require a new one time password by logging out and logging back into the EHR and repeating the steps above.
- Once successfully logged in users will see a message stating that “Vim Connect is now connected to your EHR” and Vim Connect will be active.
Appendix – Links
SSO Pre-Implementation Introduction and Questionnaire
SSO Active Directory Federation Services (ADFS) setup document