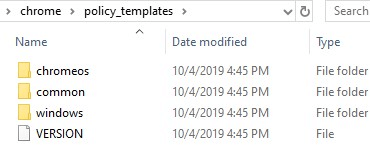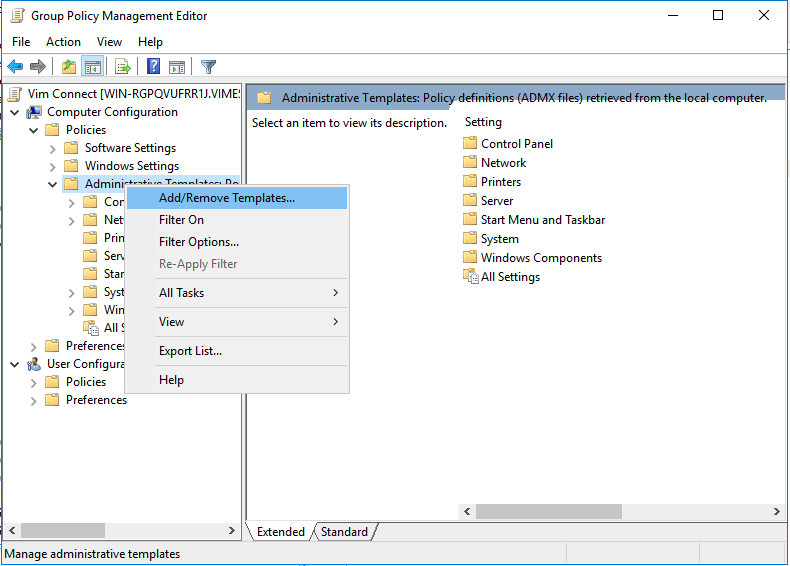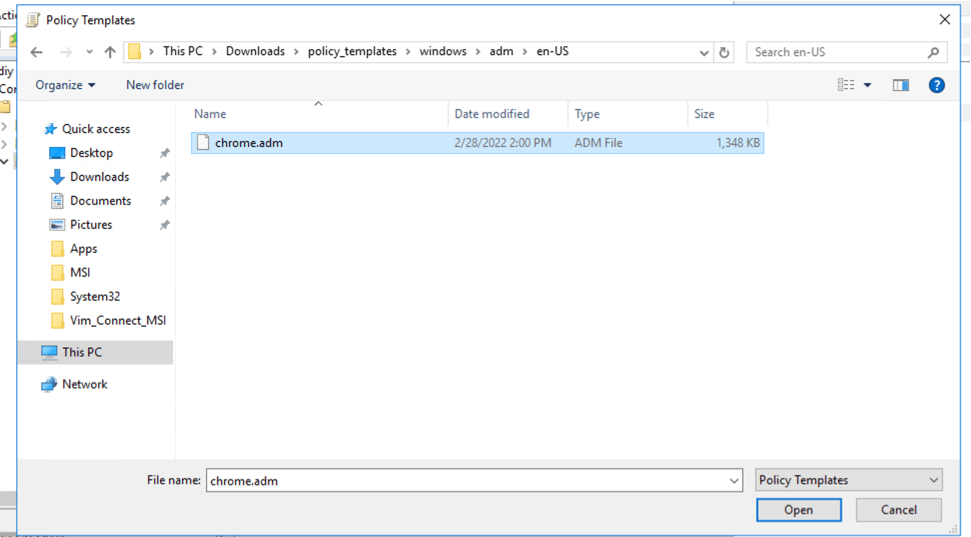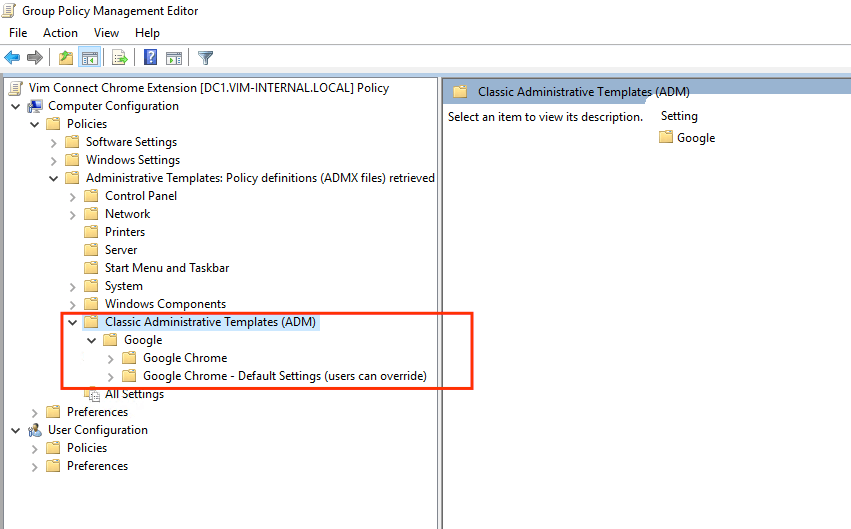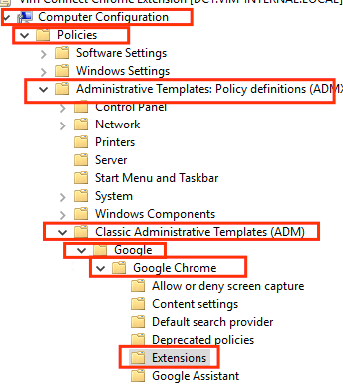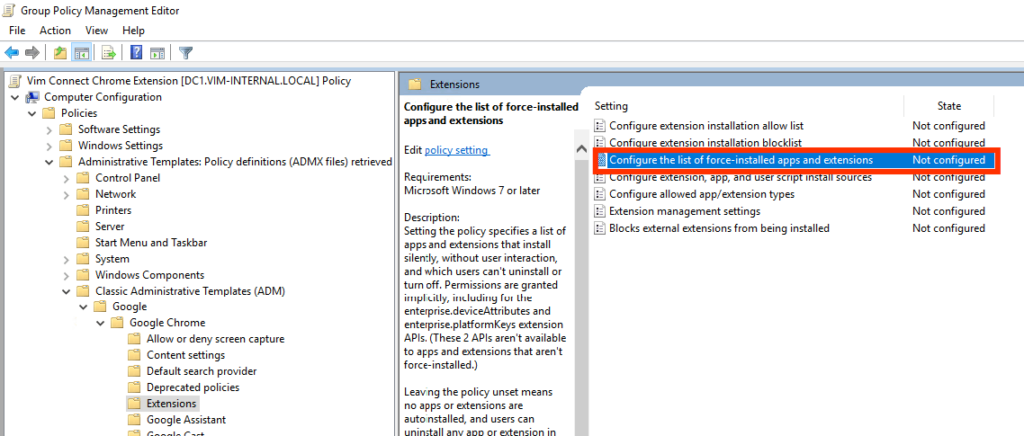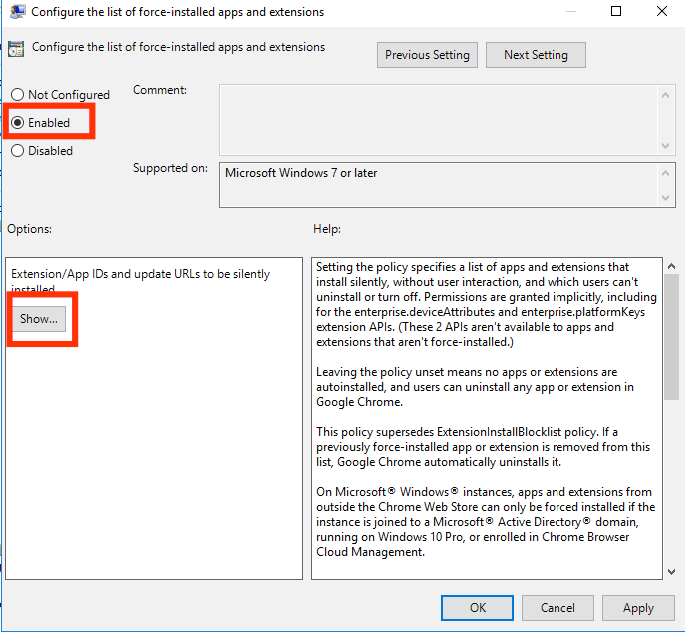Deploying Vim Connect extension
using Chrome Group Policy (GPO)
Vim Connect is Vim’s Chrome extension that enhances Electronic Medical Record (EMR) capabilities for provider organizations.
This guide will explain how to deploy Vim Connect using Chrome Group Policy (GPO) administrative templates (ADMX). These templates are provided by Google and are designed to allow you to centrally manage browser settings in an Active Directory domain for your organization.
Installing GPO ADMX Templates for Google Chrome
In order to manage Chrome settings through Group Policies, you must download and install a set of administrative GPO templates (for further information please see the official documentation).
- Download and extract an archive with ADM/ADMX templates of Group Policies for Google Chrome from https://dl.google.com/dl/edgedl/chrome/policy/policy_templates.zip
- There will be 3 directories in the policy_templates:
- The windows folder contains Chrome policy templates in two formats: ADM and ADMX (ADMX is a newer administrative policy format, supported starting from Windows Vista/Windows Server 2008 and newer)
- Open the domain Group Policy Management Console (gpmc.msc) and create a new GPO
- Enter edit mode
- Go to Computer Configuration → Policies → Administrative Templates → Add/Remove Templates…
- Click “Add”, browse to the location to which you extracted the administrative templates. Double-click the chrome.adm file in policy_templates\windows\adm\en-US\chrome.adm
- Make sure that a new Google folder containing two subsections (Google Chrome and Google Chrome – Default Settings) has appeared in the Following path: Computer Configuration → Administrative Templates → Classic Administrative Templates (ADM)
Configuring the Vim Connect Extension settings
- Navigate to Computer Configuration → Policies → Administrative Templates → Classic Administrative Templates (ADM) → Google → Google Chrome → Extensions
- Double-click the “Configure the list of force-installed apps and extensions” policy
- Enable the policy, then click Show under “Extension/App IDs and update URLs to be silently installed”
- Enter the extension ID and update URL in the following format:
omnknjekenemjfemddhjojahkpkljpkm;https://clients2.google.com/service/update2/crx
* Make sure that there’s no trailing space after or before the URL, copy and past it exactly as it is.
- The extension will be deployed to all computers in scope.
- If the extension doesn’t appear, close and re-open the browser.
- If that doesn’t work you might need to wait for the next policy update or manually force an update by running gpupdate /force using the command line.