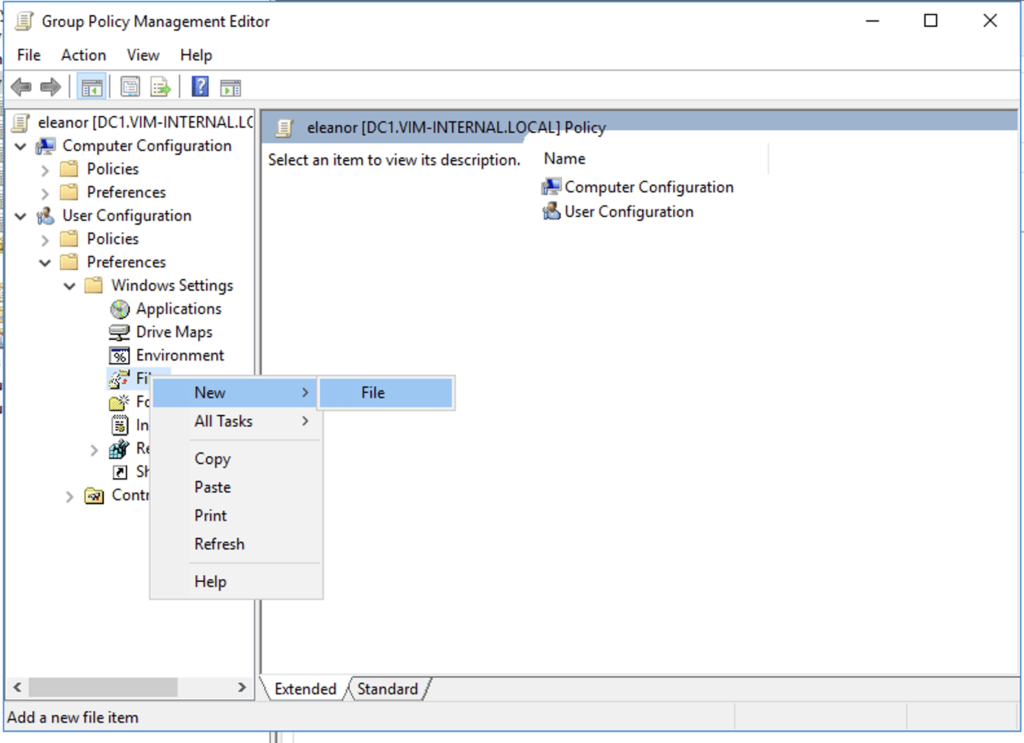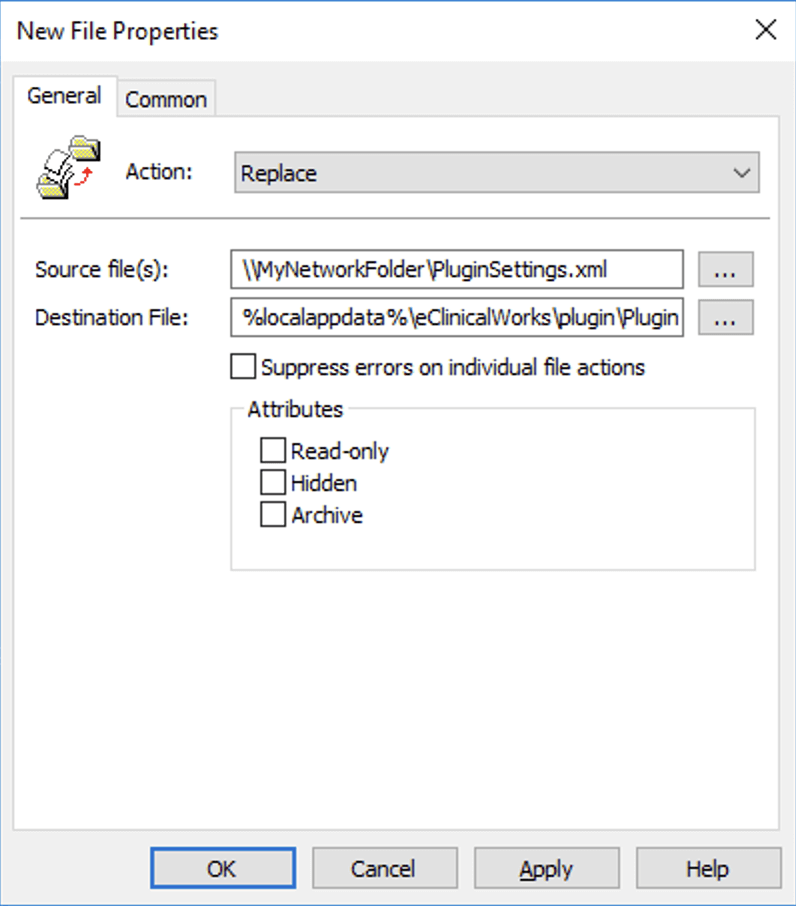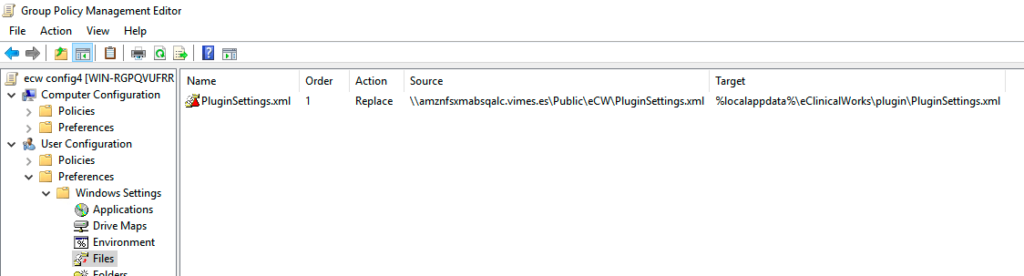Vim Connect for eCW Plug-in:
update Plug-in settings by modifying PluginSettings.xml deploy via GPO
If your organization is using the eCW plug-in to access eCW (as opposed to a standard browser window), you will need to adjust two settings to enable Vim Connect to run in the eCW plug-in, after installing the extension.
There are two relevant eCW plug-in settings for the Vim extension:
- “Default Browser Settings” – must be turned OFF
This setting affects the ability to run multiple plug-in sessions. If it is off – multiple sessions are enabled. - “Incognito Mode” – must be turned OFF
This setting makes each plug-in session run in incognito mode, where your installed extensions would not appear.
In this guide, we’ll explain how to adjust these settings by replacing the pluginSettings.XML for each user.
Mass deployment via GPO
With the Microsoft Group Policy Management Console (GPMC), you can update or customize the parameters of the configuration file in multiple machines of your domain by replacing the configuration file. To replace the configuration file in all machines within a domain perform the following steps.
- Create a configuration file called PluginSettings.xml with the following content:
<?xml version="1.0" encoding="UTF-8"?> <Products> <Product> <DisplayName>PopupMessageSetting</DisplayName> <IsLoadFromLocalData>false</IsLoadFromLocalData> <Message>Installed</Message> </Product> <Product> <DisplayName>IncognitoMode</DisplayName> <IsLoadFromLocalData>false</IsLoadFromLocalData> <Message>Installed</Message> </Product> </Products> - Copy this configuration file to a network folder. Please make sure that:
- The folder has Read and Write permissions for your Domain Computers group and Domain Users group.
- The folder is shared with “Everyone” and has the Read permissions only.
- Open Group Policy Management console.
- Right-click the domain name and select Create GPO in this domain, and Link it here.
- Specify a name for the Group Policy Object and click OK.
- Right-click the created GPO and click Edit.
- Click User Configuration > Preferences > Windows Settings.
- Right-click Files and select New > File.
- Change Action to Replace.
- In Source file(s) specify the path of the configuration file located on the network folder. \\NetworkDrive\PluginSettings.xml
- In Destination File, specify the path: %localappdata%\eClinicalWorks\plugin\PluginSettings.xml
- Clear all the Attributes options, so none are marked.
- Click OK.
- Run gpupdate /force on a test user’s computer or wait until the policy is applied automatically.
- Once finished run gpresult /r, under the applied user policies you should see if the policy you created is applied.
Questions? Contact your Vim representative or reach us at [email protected]